Push Nachrichten Abmeldung
Sie haben Ihrem Browser die Zustimmung erteilt Push-Nachrichten zu erhalten. Die Mitteilungen werden durch Ihren Internet Browser an Sie vermittelt (z.B. Google Chrome, Edge, Firefox), wir haben hierauf keinen Einfluss und auch keinerlei Zugriff auf irgendwelche persönlichen Daten von Ihnen, daher können wir auch aktiv nichts löschen. Sie selbst können an Ihrem Browser die Benachrichtigungen an oder abstellen, hier finden Sie Anleitungen für alle gängigen Browser:
https://www.zdnet.de/88302705/browser-push-benachrichtigungen-ausschalten/Wenn Sie weitere Hilfestellung benötigen, stehen wir gerne zur Verfügung.
Benachrichtigungen in Firefox
https://support.mozilla.org/de/kb/push-benachrichtigungen-firefoxMithilfe von Benachrichtigungen (auch Push-Benachrichtigungen oder Web Push genannt) können Websites ihre Nutzer informieren, wenn sie eine neue Nachricht erhalten haben oder neue Inhalte verfügbar sind. Während Firefox geöffnet ist, können Websites mit erteilter Berechtigung Nachrichten an den Browser des Nutzers senden und dort anzeigen. Nutzer können auf einfache Art und Weise die Benachrichtigungen ein- oder ausschalten und kontrollieren, wie diese Benachrichtigungen aussehen.
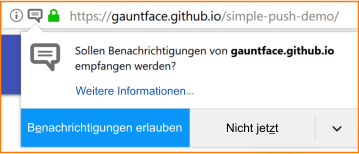
Verbesserte Benachrichtigungen
Seit Version 44 kann Firefox auch Benachrichtigungen von Websites anzeigen, die nicht geladen sind. Wenn die Push API (ein W3C-Standard) genutzt wird, empfängt Firefox die Nachrichten und kann sie (mit Erlaubnis des Nutzers) jederzeit auf dem Desktop anzeigen. Websites können die Push-Benachrichtigungen auch im Hintergrund aktualisieren, ohne dass eine Benachrichtigung angezeigt wird. Wenn Sie einer Website bereits Ihr Einverständnis zum Senden von Benachrichtigungen gegeben haben, kann diese Seite ebenfalls die Push API nutzen. Mit folgenden Schritten erteilen oder entziehen Sie einer bestimmten Website die Erlaubnis:
- Klicken Sie auf die Informationsschaltfläche Site Info button , um das Kontrollzentrum zu öffnen.
- Klicken Sie auf den Pfeil auf der rechten Seite.
- Klicken Sie auf die Schaltfläche Weitere Informationen, um das Fenster mit den Seiteninformationen zu öffnen.
- Klicken Sie auf den Tab Berechtigungen.
- Wählen Sie bei Benachrichtigungen empfangen eine dieser drei Möglichkeiten: Immer fragen, Erlauben oder Blockieren. Wenn die Auswahlmöglichkeiten ausgegraut sind, entfernen Sie das Häkchen bei Standard verwenden.
Bestimmten Websites die Erlaubnis zum Senden von Benachrichtigungen wieder entziehen
Benachrichtigungen sind in Firefox immer von Ihrer Zustimmung abhängig. Eine Website kann Ihnen ohne Ihre Erlaubnis keine Benachrichtigungen senden. Um einer bestimmten Website die Erlaubnis zu entziehen, folgen Sie bitte diesen Schritten:
- Klicken Sie auf die Menüschaltfläche Fx57Menu und wählen Sie Einstellungen.
- Wählen Sie den Abschnitt Datenschutz & Sicherheit und gehen Sie dort zum Bereich Berechtigungen.
- Klicken Sie in der Zeile Benachrichtigungen auf die Schaltfläche Einstellungen….
- Wählen Sie in der Liste die Website.
- Klicken Sie unten auf Website entfernen.
Um allen Websites die Erlaubnis zu entziehen, Ihnen Benachrichtigungen zu senden, klicken Sie statt auf eine bestimmte Website auf die Schaltfläche Alle Websites entfernen. Die Websites werden daraufhin nicht mehr in der Lage sein, Ihnen Nachrichten zu senden, und benötigen Ihre Erlaubnis, um zukünftig wieder Nachrichten an Sie zu senden.
Google Chrome
https://support.google.com/chrome/answer/3220216?co=GENIE.Platform%3DAndroid&hl=de&oco=1Benachrichtigungen aktivieren oder deaktivieren
Auf ihrem Computer:
Wie funktionieren Benachrichtigungen?
Standardmäßig erhalten Sie von Chrome eine Warnmeldung, wenn eine Website, eine App oder eine Erweiterung Benachrichtigungen an Sie senden möchte. Diese Einstellung können Sie jederzeit ändern.
Wenn Sie im Inkognitomodus surfen, erhalten Sie keine Benachrichtigungen. Benachrichtigungen von allen Websites zulassen oder blockieren
Benachrichtigungen von allen Websites zulassen oder blockieren
- Öffnen Sie Chrome auf Ihrem Computer.
- Klicken Sie rechts oben auf das Symbol "Mehr" Mehr und dann Einstellungen.
- Klicken Sie unten auf Erweitert.
- Klicken Sie unter "Sicherheit und Datenschutz" auf Inhaltseinstellungen.
- Klicken Sie auf Benachrichtigungen.
- Wählen Sie aus, ob Sie Benachrichtigungen blockieren oder zulassen möchten:
- Alle blockieren: Deaktivieren Sie Vor dem Senden nachfragen.
- Eine Website blockieren: Klicken Sie neben "Blockieren" auf Hinzufügen. Geben Sie die Website ein und klicken Sie auf Hinzufügen.
- Eine Website zulassen: Klicken Sie neben "Zulassen" auf Hinzufügen. Geben Sie die Website ein und klicken Sie auf Hinzufügen.
Auf dem Android Gerät:
Wie funktionieren Benachrichtigungen?
Standardmäßig erhalten Sie von Chrome eine Warnmeldung, wenn eine Website, eine App oder eine Erweiterung Benachrichtigungen an Sie senden möchte. Diese Einstellung können Sie jederzeit ändern.
Wenn Sie im Inkognitomodus surfen, erhalten Sie keine Benachrichtigungen. Benachrichtigungen von allen Websites zulassen oder blockieren
Benachrichtigungen von allen Websites zulassen oder blockieren
- Öffnen Sie auf einem Android-Smartphone oder -Tablet die Chrome App Google Chrome.
- Tippen Sie rechts neben der Adressleiste auf das Symbol "Mehr" Mehr und dann Einstellungen.
- Tippen Sie auf Website-Einstellungen und dann Benachrichtigungen.
- Sie können oben die Einstellung aktivieren oder deaktivieren.
Benachrichtigungen von bestimmten Websites zulassen oder blockieren
- Öffnen Sie auf einem Android-Smartphone oder -Tablet die Chrome App Google Chrome.
- Rufen Sie die Website auf, von der Sie keine Benachrichtigungen erhalten möchten.
- Tippen Sie rechts neben der Adressleiste auf das Symbol "Mehr" Mehr und dann "Info" Übersicht.
- Tippen Sie auf Website-Einstellungen und dann Benachrichtigungen.
- Wenn diese Einstellung nicht angezeigt wird, kann Ihnen diese Website keine Benachrichtigungen senden.
- Wählen Sie Zulassen oder Blockieren aus.
Die einstellungen der Pushnotifications finden sie auch im Chrome Browser unter dieser URL:
chrome://settings/content/notifications
Ändern von Einstellungen für Benachrichtigungen und Aktionen in Windows 10
https://support.microsoft.com/de-de/help/10761/windows-10-change-notification-action-settings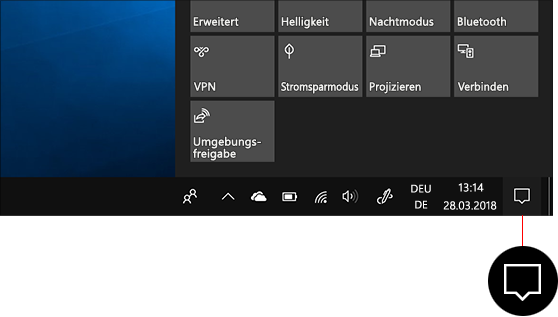
Benachrichtigungen und schnelle Aktionen finden Sie in Windows 10 im neuen Info-Center. Die Einstellungen, wie und wann Ihnen Benachrichtigungen angezeigt werden sollen und welche Apps und Einstellungen Ihre wichtigsten schnellen Aktionen sind, können jederzeit angepasst werden.
Wählen Sie Start und dann Einstellungen > System > Benachrichtigungen und Aktionen.
Ändern der Benachrichtigungseinstellungen für alle Absender
Unter Benachrichtigungen können Sie alle Benachrichtigungen aktivieren bzw. deaktivieren und ändern, wann und wo Benachrichtigungen angezeigt werden.
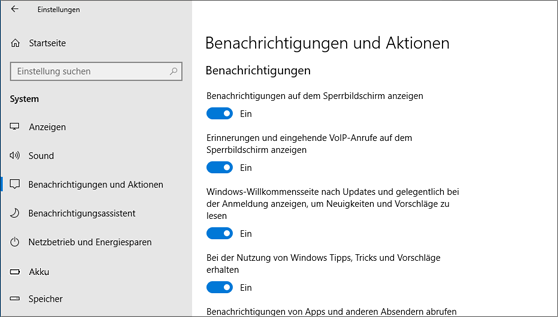
Benachrichtigungseinstellungen, die ein- oder ausgeschaltet werden können Ändern der Benachrichtigungseinstellungen für einzelne Absender
Führen Sie unter Benachrichtigungen dieser Absender abrufen eine der folgenden Aktionen aus:
- Aktivieren oder deaktivieren Sie einen Absender der Benachrichtigung.
- Wählen Sie den Namen eines Absenders aus und aktivieren bzw. deaktivieren Sie Benachrichtigungsbanner, Sperrbildschirm-Datenschutz, Vibration sowie Benachrichtigungs-Sounds. Legen Sie dann die Priorität für die Benachrichtigungen fest.
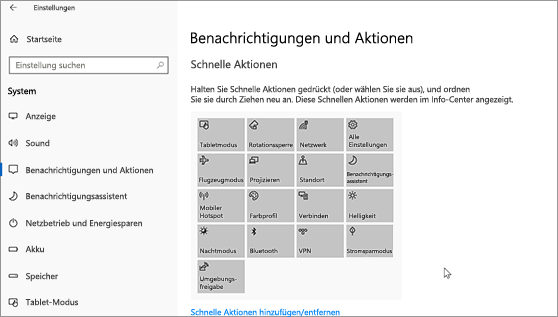
Auswählen und Neuanordnen der Schnellen Aktionen, die im Info-Center angezeigt werden
Ordnen Sie unter Schnelle Aktionen schnelle Aktionen durch Ziehen neu an. Die Aktionen werden in dieser Reihenfolge am unteren Rand des Info-Centers angezeigt.
-31fb9f50fc838f1e1aa831664b39670a4c9d0ea9897c8b3433e8500ec28cdf91.png)